外付けHDDやSSDのドライブ文字(ドライブレター)の変更方法【Windows】

私は作業用データを外付けHDDやSSDに入れ持ち運びながら、自宅・会社・作業場と複数の環境で作業することが多い。
新しいディスクやPCを購入した際に起きるのが、ドライブ文字が変更することにより、利用するソフトの「最近使ったアイテム」でクリックしてもファイルが見つからない、WEBサイトの作業をする際にエディタに登録したローカルフォルダが見つからないなど、パス変更による問題が起きる。
そこで、外付けディスクのドライブ文字を任意のものに変更する手順の備忘録を残す。
外付けHDDやSSDの持ち運びが多い方の為の備忘録
ガッツリ作業をする場合は、自宅or仕事場のデスクトップPCを利用するのだが、画像や動画ファイル、簡単なスクリプトファイルなどを外付けHDDやSSDに入れ、よく持ち歩いている。自宅デスクトップPC、外出時のノートPCやタブレット、そして仕事場のデスクトップPCやノートPC…と、複数の作業環境で編集作業などを行っている。
もちろんクラウド上の保存データを各環境で確認・編集したりVPN(Virtual Private Network)を利用して仕事場拠点へリモートアクセスして作業する場合もあるが、特に最近は、容量1TBで2万円前後でポータブルSSDが購入出来るなど、徐々に価格も下がってきているし、大きさもUSBメモリとほとんど変わらず持ち運びも便利なので、よく持ち歩いている。
※個人的にはエレコムのノック式の方が使い勝手が良かった。上記のうちバッファロー製のものはスライド式で、USBの先端を出すのだが、USBハブを利用する場合、商品によっては差込口が多少キツいせいか、差し込み時に引っ込んでしまう事がある為、赤いスライド部分を押さえながら挿入するなど少々コツがいるかもしれない。
ドライブ文字の変更手順
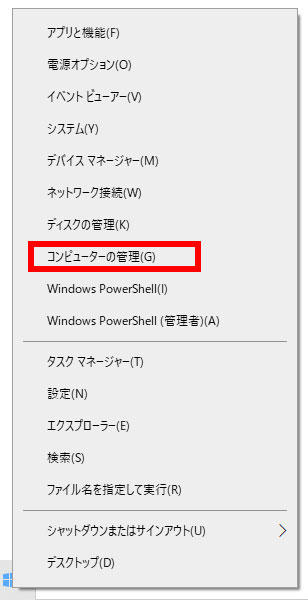
ウィンドウズマークを右クリックし、「コンピュータの管理」へ。
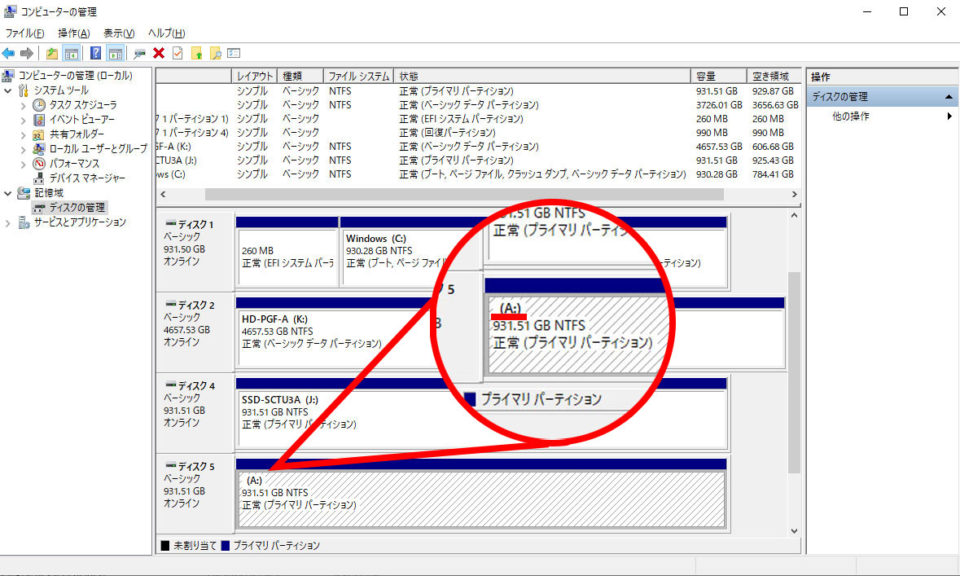
コンピュータの管理から、「記憶域 > ディスクの管理」へ進み、上記の画面へ。
今回はディスク5の外付けSSDをドライブ文字Aから変更することにする。
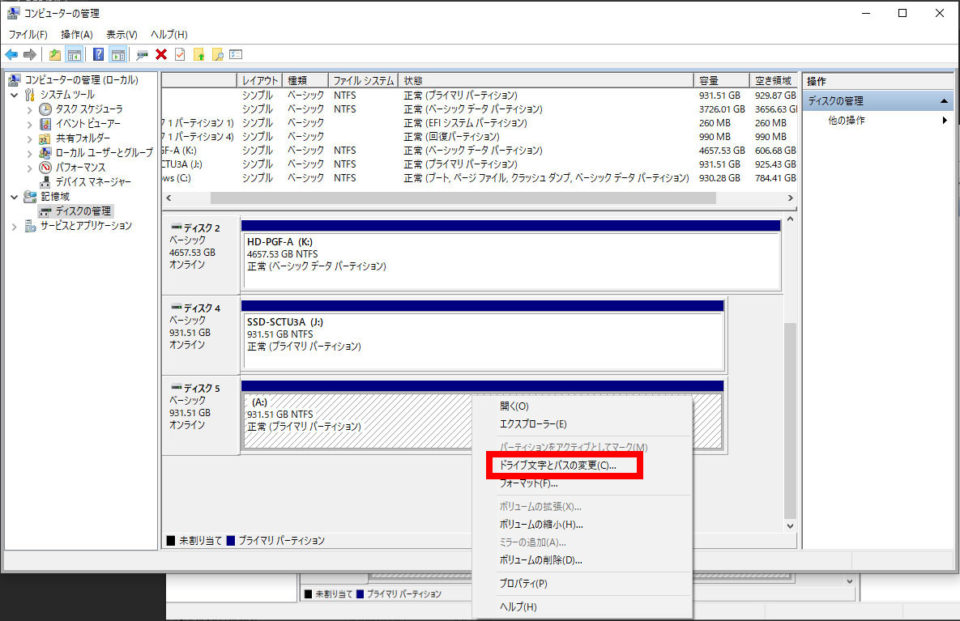
ディスク5の上で右クリック。
※Windows10では選択すると斜線が入る。
メニューから「ドライブ文字とパスの変更」をクリック。

変更をクリック。

今回は、Zに変更することにする。
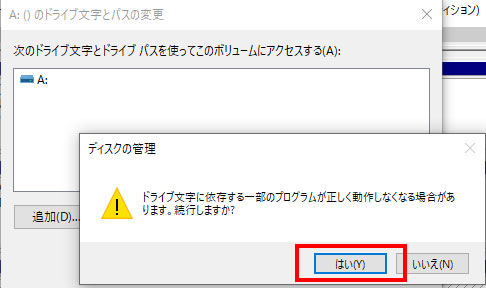
上記の様な注意文が出るが、特に問題ないはず。
「はい」をクリックすると。
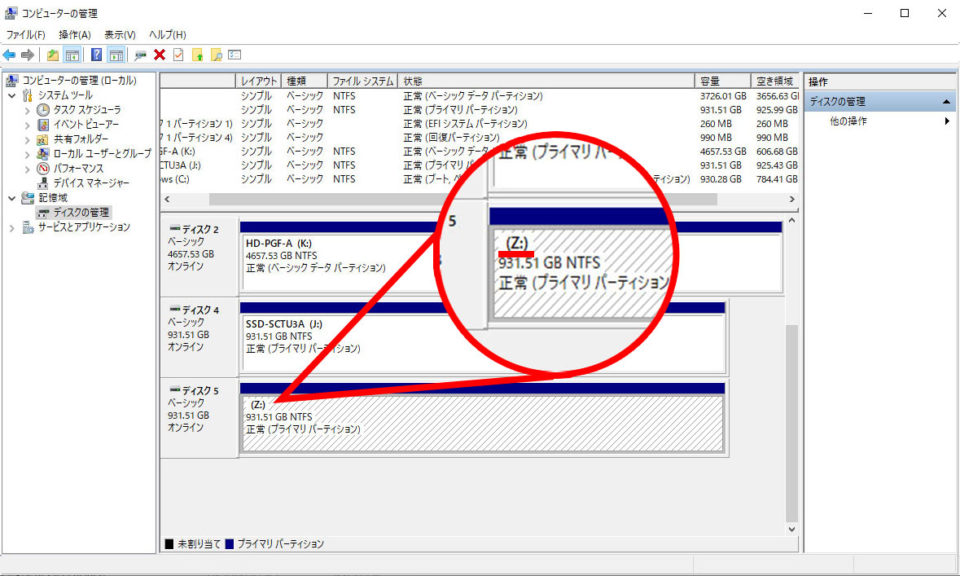
ドライブ文字をAからZに変更する事が出来た。
作業環境を変更した際、ファイルが読み込めなくなった場合はドライブ文字の変更を試みるとよい。
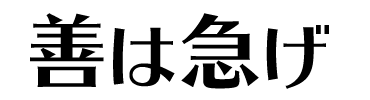






WordPress タイトルの下に注意事項(コメント)を挿入するアクションフック